A. INSTALASI WEBMIN
1. Copykan file webmin-1.260 pada directory /tmp/webmin/
2. Masuk pada directory /tmp/webmin/webmin-1.260/
[root@localhost root]#cd /tmp/webmin/webmin-1.260/ (enter)
3. Lakukan instalasi webmin
[root@localhost webmin-1.260]#./setup.sh (enter)
4. Tekan enter sebanyak 3X
5. Pada login name, masukkan nama yang digunakan untuk login. Dalam contoh kali ini saya menggunakan nama
admin sebagai login name.
6. Masukkan juga password untuk webmin anda.
7. Pada pernyataan
“start webmin at boot time (y/n)” : tekan
y
8. Proses instalasi selesai dilakukan, untuk mengakses webmin, masuk pada web browser kemudian ketikkan no IP anda diikuti dengan no. port dari webmin.
9. Masukkan username dan password yang telah anda buat pada proses instalasi webmin.
B. KONFIGURASI DNS SERVER
1. Copykan file berikut pada directory /tmp/dns/
bind-9.2.1-161386.rpm (disk 1)
bind-utils-9.2.1-161386.rpm (disk 2)
bind-devel-9.2.1-161386.rpm (disk 3)
2. Install semua paket yang anda copy menggunakan perintah rpm-ivh (nama file)
3. Masuk pada webmin melalui web browser
4. Masukkan username dan password. Maka setelah itu akan muncul tampilan Klik
BIND DNS SERVER.
5. Lalu pada tampilan selanjutnya, pilih yang paling bawah. Lalu klik
Create Primary Configuration File and Start Nameserver
6. Maka akan muncul tampilan selanjutnya, pilih
Create Master Zone
7. Pada Domain name/Network, masukkan nama domain anda. Dalam hal ini saya menggunakan domain
coba.co
8. Pada master server, masukkan
ns.coba.co
9. Pada email Address, masukkan alamat email yang anda gunakan. Dalam hal ini saya menggunakan email bernama
admin maka saya mengisikan
admin@coba.co
10. Yang lainnya biarkan default, kemudian klik
Create
11. Setelah anda klik Create, maka akan muncul tampilan lagi lalu klik
A atau
Address
12. Masukkan
ns dan
mx pada colom
name dan masukkan IP address server pada colom
Address
13. Setelah itu klik
Return to Record types
14. Lalu pilih
Name Server (NS). Dalam hal ini anda tidak perlu mengisikan apapun, karena kolom ini sudah terisi secara otomatis sewaktu anda mengisi pada halaman
Create master Zone
15. Setelah itu klik
Return to Record types
16. Lalu klik
Name Alias (CN)
17. Masukkan
www,
ftp, pada colom
Name dengan
ns.coba.co pada colom
Real Name
18. Masukkan
mail pada colom
Name dengan
mx.coba.co pada
Real Name
19. Jangan lupa klik
Return to Record types setelah selesai
20. Klik
mail server (MX) pada colom Address
21. Pada colom
Name kosongkan saja, dan Pada colom
Mail server, masukkan
mx.coba.co dan pada colom
priority, masukkan nilai
20
22. Klik
Create lalu klik
Return to Record types
23. Proses konfigurasi untuk Forward Domain telah selesai. Sekarang kita akan mengkonfigurasi Reverse Domain. Kembali ke tampilan utama dari pembuatan DNS, lalu pilih
Create Maste Zone
24. Pilih
reverse Domain pada
Zone Types
25. Masukkan
ns.coba.co pada colom
master server dan
admin@coba.co pada colom
email Address
26. Setelah itu klik
Create dan jangan lupa klik
Return to Record List
27. Setelah itu maka akan muncul tampilan lalu klik
Reverse Address (PT)
28. Masukkan
IP Address server pada colom
Address dan pada colom hostname,masukkan
ns.coba.co. dan
mx.coba.co.
29. Jangan lupa klik
Create dan klik
Return to Record types
30. Klik Name Server (NS) pada colom ini juga sudah terisi secara otomatis, maka anda tidak perlu merubah konfigurasi pada halaman ini.
31. Konfigurasi DNS Server telah selesai, anda bisa kembali ke halaman utama DNS server dan klik
Apply Change
32. Restart service BIND dengan perintah #
/etc/init.d/named restart (enter)
33. Untuk mencoba apakah DNS server berjalan dengan baik, anda bisa masuk pada terminal dan ketikkan
nslookup –sil (enter)
34. Ketikkan
ns.coba.co lalu enter. Jika muncul tampilan seperti gambar diatas, maka konfigurasi DNS Server anda telah berhasil. Anda juga bisa mengetikan
mx.coba.co,
www.coba.co,mail.coba.co,
ftp.coba.co, atau IP Address anda
35. Untuk mencoba disisi client, anda bisa mengkonfigurasi IP Address anda dan masukkan IP Address server pada colom
Preferred DNS Server
C. KONFIGURASI DHCP SERVER
1. Copykan file dhcp-3.0pl1-23.1386.rpm dan dhcp-devel-3.0pl1-23.1386.rpm file ini terdapat pada disk 2 kedalam directory /tmp/dhcp/
2. Install file tersebutkan
3. Copy file dhcpd.conf.sample dari directory
/usr/doc/dhcp-3.0pl1/dhcpd.conf.sample ke directory
/etc/dhcpd.conf
4. Editlah file dhcp.conf dengan perintah #vi dhcpd.conf (enter)
5. Restart service dhcpd dengan perintah #/etc/init.d/dhcpd restart (enter)
6. Rubahlah konfigurasi IP Address client menjadi IP DHCP dengan cara memilih optain an IP Address automatically, lalu OK – Close
D. KONFIGURASI WEBSERVER
1. Copykan file dibawah ini ke /tmp/server/
httpd-2.0.40-21.1386.rpm (CD. 1)
httpd-manual-2.0.40-21.1386.rpm (CD. 1)
2. install kedua file diatas dan aktifkan service httpd
3. Anda bisa mencobanya menggunakan web browser dengan mengetikkan
www.coba.co
4. untuk memasukkan halaman webserver anda, anda bisa meletakkan file index.html kedalam directory /var/www/html/
5. Silahkan anda mencoba lagi langkah no.3 untuk melihat perubahannya.
6. Membuat virtual user. Untuk membuat virtual user, anda harus merubah konfigurasi default dari file /etc/httpd/conf/httpd.conf
Aktifkan script
UserDir public_html
7. Dan aktifkan juga script ini lalu di restart
8. Buatlah directory
public_html pada user anda dan buatlah file bernama
index.html didalam directory
public_html
9. Untuk mencoba keberhasilannya, anda bisa ketikkan
http://www.coba.co/~user2/ pada web browser
E. KONFIGURASI PROXY SERVER
1. Copykan file squid-2.5.STABLE-2.1386.rpm ke directory
/tmp/proxy_server/ (CD 1)
2. Install file tersebut
3. Masuk Webmin. Lalu klik
server setelah itu klik
squid proxy server
4. Klik
Module Configuration
5. Pada
full path to squid config file, ganti dengan : /
etc/squid/squid.conf lalu
save
6. Klik port and Networking lalu masukkan port yang digunakan untuk proxy. Biasanya menggunakan port
8080 atau
3128..
7. Klik
Save lalu klik
Return to squid index
8. Klik
Memory Usage. Masukkan sebesar 1/3 dari memory yang anda gunakan. Karena disini saya menggunakan memory sebesar 128MB, maka memory usage yang digunakan adalah
45MB
9. Klik Save lalu klik
return to squid index
10. Klik
access control kemudian pada create new ACL, pilih
client Address lalu klik
create new ACL
11. Masukkan nama dari ACL Name, lalu masukkan range IP Address yang bisa mengakses proxy server. Dan masukkan subnetmask yang anda gunakan. Disini saya memberi nama
network_local
12. Kembali ke Create New ACL, namun pilih yang
URL RegeXP lalu klik
Create New ACL
13. Masukkan nama untuk ACL Name, lalu masukkan situs-situs yang akan diblock pada
regular expressions
14. Klik
save lalu klik
return to index
15. Klik
Add Proxy Restriction
16. Klik
Allow pada
Action lalu pilih
Network_local pada
Match ACLs lalu klik
save
17. Klik
Add Proxy Rectriction
18. Klik
Deny pada
action lalu pilih
dilarang pada
Match ACLs lalu klik
save
19. Naikkan ACLs
network_local dan
dilarang sampai letaknya dibawah
manager dengan cara klik panah yang ada disampingnya.
20. Klik
Apply Configuration
F. KONFIGURASI MAIL SERVER
1. Copykan file
imap-2001a-18.1386.rpm, postfix-1.1.11-11.1386.rpm, imap-devel-2001a-18.1386.rpm (CD 2)
2. Install ketiga file diatas
3. Masuk directory
/etc/postfix
4. Edit file main.cf adapun script-script yang perlu di edit adalah :
myhostname = ns.coba.co
mydomain = coba.co
myorigin = $mydomaim
inet_interfaces = all
mydestination = $myhostname, localhost.$mydomain $mydomain
mynetworks_sytle = subnet
5. Simpan dan restart service postfix
6. Matikan service dari sendmail dengan perintah
/etc/init.d/sendmail stop (enter)
7. Lakukan telnet ke localhost dengan port 25 untuk mencoba hasil konfigurasinya.
8. Cobalah untuk mengirim email dari user1 ke user2 dengan perintah :
mail from:user1@localhost.localdomain (enter)
rcpt to:user1@localhost.localdomain (enter)
data (enter)
(masukkan isi email)
titik (.) (enter)
9. Untuk melihat email yang kita kirim, ketikkan #cat /var/mail/tamu (enter)
10. Untuk melihat apakah email kita telah berhasil dikirim atau tidak, kita gunakan perintah #tail –f/var/log/message (enter)
11. Aktifkan layanan pop3 dengan mengedit script dalam file /etc/xinetd.d/pop3
12. Rubah nilai dari disable menjadi no
13. Restart layanan xinetd.
#/etc/init.d/xinet.d restart (enter)
14. Untuk membuka email yang kita terima, gunakan perintah telnet (IP komputer) 110
telnet 192.168.1.110 (enter)
15. Ketikkan us
er tamu (enter)
Maka akn muncul tampilan : pass****** (123456) lalu enter
Disana terdapat keterangan bahwa kita mendapat 1 email masuk. Untuk membacanya, ketikkan
retr 1. Jika kita tidak mendapat email yang lebih dari 1, maka untuk membacanya kita bisa mengetikkan nomor email yang ingin kita baca.
Semoga bermanfaat

 tinggal 15 menit… heheh…
tinggal 15 menit… heheh… 
 Untuk mengetahui apakah PHP bisa digunakan di komputer dan untuk mengetahui versi PHP yang digunakan, dapat dilakukan dengan membuat sebuah file yang berisi perintah :
Untuk mengetahui apakah PHP bisa digunakan di komputer dan untuk mengetahui versi PHP yang digunakan, dapat dilakukan dengan membuat sebuah file yang berisi perintah :



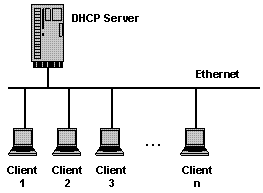 Kemarin ada teman yang meminta tolong untuk membuat server DHCP, kalau pengalaman sih dengan FreeBSD, setelah ditanya ternyata menggunakan linux ubuntu, ya ok lah ndak papa, Pada prinsipnya Server DHCP akan memberikan IP ke client. Konfigurasi DHCP server memiliki 2 metode yang digunakan, pertama Address Poll yang berarti menyiapkan reantang ip tertentu yang siap dipakai oleh Client DHCP, IP address ini bersifat sementara artinya jika Client Restart atau Shutdown maka ketika nyala lagi akan meminta ip ke server dan mungkin akan mendapatkan ip address yang berbeda dengan sebelumnya. seangkan metode kedua, MAC Address yang berarti menggunakan identitas MAC Address dari Netword Card client DHCP, metode ini akan memberikan ip statis yang sudah di seting di server DHCP, sehingga IP client tidak akan berubah.
Kemarin ada teman yang meminta tolong untuk membuat server DHCP, kalau pengalaman sih dengan FreeBSD, setelah ditanya ternyata menggunakan linux ubuntu, ya ok lah ndak papa, Pada prinsipnya Server DHCP akan memberikan IP ke client. Konfigurasi DHCP server memiliki 2 metode yang digunakan, pertama Address Poll yang berarti menyiapkan reantang ip tertentu yang siap dipakai oleh Client DHCP, IP address ini bersifat sementara artinya jika Client Restart atau Shutdown maka ketika nyala lagi akan meminta ip ke server dan mungkin akan mendapatkan ip address yang berbeda dengan sebelumnya. seangkan metode kedua, MAC Address yang berarti menggunakan identitas MAC Address dari Netword Card client DHCP, metode ini akan memberikan ip statis yang sudah di seting di server DHCP, sehingga IP client tidak akan berubah.



